Avi Not Compatible With Quicktime
When you import media or open a library in iMovie 10.1.11 or later on a Mac with macOS Mojave, a window appears that lists incompatible media files in your library. To convert incompatible media files immediately, click Convert in the window. IMovie creates copies of the media files in the H.264 format. The original files are moved to an iMovie. Fix 1: Use an AVI Compatible Media Player on Mac. While QuickTime might not have the needed codec for AVI, there are plenty of other media players that can play AVI on Mac instead. Here are some of these popular AVI players that you can consider using: VLC Media Player. Wondershare UniConverter. A lot of Mac users find it hard to open FLV, AVI, or WMV video files due to their limited compatibility with QuickTime player. To resolve this and play WMV on Mac, you can use a third-party media player or a video converter as well. Here's a stepwise solution to open AVI on Mac and other formats like FLV, MKV, and WMV.
QuickTime- an Apple’s patented media player distributed over Mac and Windows systems (free basic edition). QuickTime player supports Movie (.mov), MPEG-4(.mp4, .m4v), MPEG-2 (OS X Lion or later), MPEG-1, 3GPP, 3GPP2, AVCHD (OS X Mountain Lion or later), AVI (Motion JPEG only), and DV video formats.
iTunes Audio (.m4a, .m4b, .m4p), MP3, Core Audio (.caf), AIFF, AU, SD2, WAV, SND, and AMR audio files.
But sometimes, you can’t open your file in QuickTime Player. This might be due to codec issue, software update, filename inaccuracy or corruption.
Codec Issue:
All digital videos are the outcome of compression. During compression, multiple media streams (like audio and video) are adjoined using an algorithm called codec, that deciphers digital info into a readable format.
Once the media is processed via codecs, they are consequently combined into a single file via multimedia container. If your file failed to open in QuickTime player, then it is probable that the computer is not prepared to read the file’s codec.
You can find-out the codec of an opened file in Window tab of QuickTime player menu by selecting Show Movie Inspector. All media’s codecs will be listed under the Format section.
So, activate the required codec support for QuickTime in order to play the file which is not opening. Some programs you try to do this are MPEG-2 Playback Component, DivX, Xvid, Autodesk etc.
These are the QuickTime supported codec:
Video Codec: MPEG-2 (OS X Lion or later), MPEG-4 (Part 2), H.264, H.263, H.261
Audio Codec: AAC (MPEG-4 Audio), HE-AAC, Apple Lossless, MP3
Software Issue:
If QuickTime fails to open your file, then it seems your application installation is outdated or incompatible. The QuickTime player may be too old and thus it is not able to read the file. So, update your player first.
But, when it comes to updating the QuickTime version, it is not obligatory to uninstall it completely then, re-install. All you need to do is just switch to Help tab on the QuickTime player window and choose Update Existing Software. Follow on-screen instructions and complete the update process.
Filename Inaccuracy:
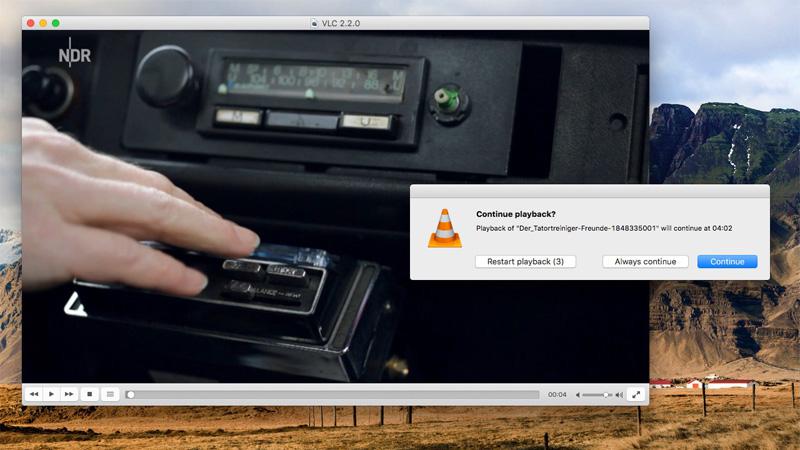
File extension tells what type of data is stored in a file. It also specifies which type of player should be used to open the file. But, file extensions are prone to modification. They can be easily edited.
As a result, your QuickTime player fails to open the file. So, analyze the file which you cannot open in QuickTime and confirm if it has the right extension. You can use free tools like MediaInfo, FileAlyzer, etc. for this purpose.
File Corruption:
If your file fails to load in other media players apart from QuickTime (like iTunes, VLC, etc.), then it seems the file is corrupted.
So, repair you file that you are trying to open in QuickTime with the help of an efficient repair tool. If it is a QuickTime MOV file, MP4 file or MOV file then try Yodot MOV Repair. This is the effective fix for all corrupted, inaccessible, damaged, error showing and non-playing videos. Even you can repair a non-playing AVI, XVID, and DIVX video files with the help of Yodot.
Read time 7 min
A MOV file format is a standard multimedia file format developed by Apple and is compatible with both Mac and Windows. Usually, MOV files commonly use the MEPG-4 codec for compression. Many QuickTime (QT) users are dealing with the ‘MOV file not playing’ issues and are looking for a solution to overcome this problem. In addition to this, many users are looking for ways to repair corrupt AVI video files. Here, we will shed some light on some of the most common causes behind this issue and a few of the remedies to get past this error.
Causes Behind the ‘MOV File Not Playing’ Issue
- Viruses and malicious attacks
- Major compatibility issues with the codecs (incorrect audio codecs)
- Bad sectors on the storage device
- File corruption or damage to the system files
If any of the above issues are there, then the QT player may refuse to recognize its proprietary file format .mov, creating panic among the users. Well, there are ample third-party tools and some DIY techniques that one can try before giving up!
Instant Solution
Try the automated tool – Kernel Video Repair to resolve the issue “MOV files not playing” in few simple steps.
Ways to Fix the ‘Mov Files Not Playing’ Issue
The most efficient ways to fix this issue are listed below:

Method #1 Change the File Extension
On various forums and threads, some users have reported that the mere changing of the .mov or .mp4 extension to .3gp or .m4v solved their problem. Changing the file format does make things work sometimes. Hence, we advise the user to try this quick fix before moving forward.
Note: In case, this trick doesn’t work for you, you can try converting the video formats. Converting the video file format can also give the desired results, as doing this allows you to convert the video file to a format your media player will surely support. With this article you can learn to convert 3GP video file to MP4 without losing quality.
Method #2 Use alternative players
By trying alternate media players, one might be able to play the earlier unplayable MOV files. One can use some popular third-party tools such as VLC, GOM Player, DivX Player, Media Player Classic, etc.
Method #3 Kernel Video Repair
If the above-given methods didn’t work out for you, then it means that your video file may be corrupt, and it is the right time to look for a reliable third-party tool. An advanced tool such as the Kernel Video Repair tool can be used in this adverse situation. This tool can very quickly repair inaccessible or corrupt video files. The preview feature of this tool lets you preview the repaired files prior to saving them. Its interface is quite attractive and user-friendly as it is highly descriptive. This tool is a complete package as it supports a wide range of formats such as MP4, MOV, MPEG, MJPEG, MTS, M4V, MKV, AVI, AVCHD, WEBM, ASF, WMV, FLV, DIVX, 3G2, TS, 3GP, F4V. In our opinion, one should opt for Corporate or Tech licenses as it comes with added functionality for recovering deleted or lost images of any format. It is worth mentioning that this tool can also repair corrupt WEBM video files, which is a format that YOUTUBE uses for all its videos
Why Won't My Avi File Play In Quicktime
Let us now look at the working of this tool in detail. Please follow the steps outlined below:
Avi Compatible With Quicktime

- After starting the software, click the big Plus button to add the videos.
- Select the corrupt videos and click Open.
- When you have selected the video files, click the Repair Files button.
- Select the location where you want to save the repaired file. Click OK.
- The tool has repaired the video files. You can see the status gets changed to Success. You can check the status of the Report in the CSV file also. Later, you can click the Close button.
After following all of the above steps, your video file corruption will be fixed. This tool is so powerful that it fixes all sorts of corruption and damages in the video file, covering all popular video file formats. This tool also lets you save the repaired file at a desired location on your system.
Conclusion
Avi Not Compatible With Quicktime Mac
We have briefly discussed the ‘MOV file not playing issue’ with QuickTime. A few prominent causes behind this issue have been presented, along with a few quick fixes. If the user is unable to resolve this problem with these aforementioned quick fixes, then one should try the Kernel Video Repair tool. Its working is described in the blog post. We highly recommend this tool in case of severe video file corruption.